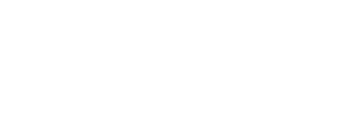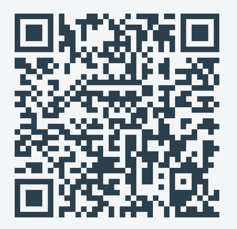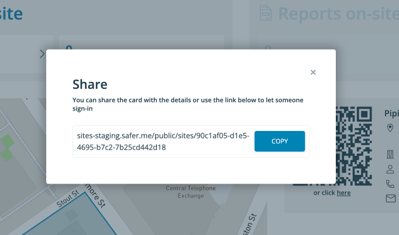This article walks through how to create a site on the Sites page of the SaferMe web app.
Adding a new site:
- Begin on the Sites page of the web app
- Select ADD SITE from the top right
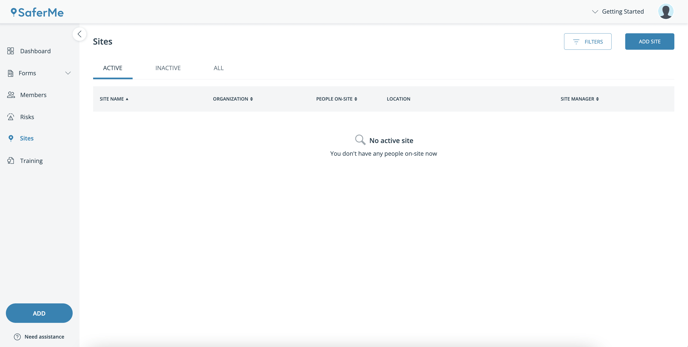
3. Next, add the Location of the site
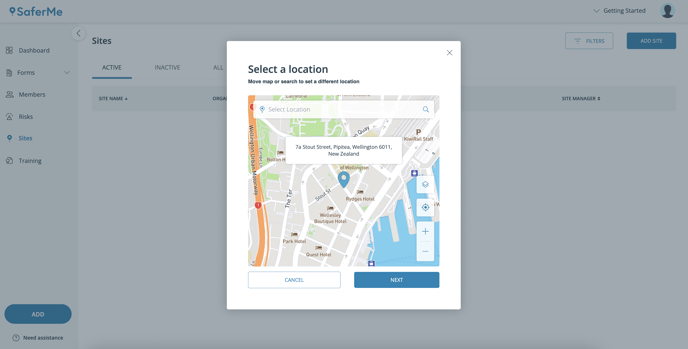
4. Add in the Site Details
Please note: the following details will be visible to contractors and visitors after signing in through the QR code:
- Site Name
- Site Manager Name
- Site Manager Email
- Site Manager Mobile Number
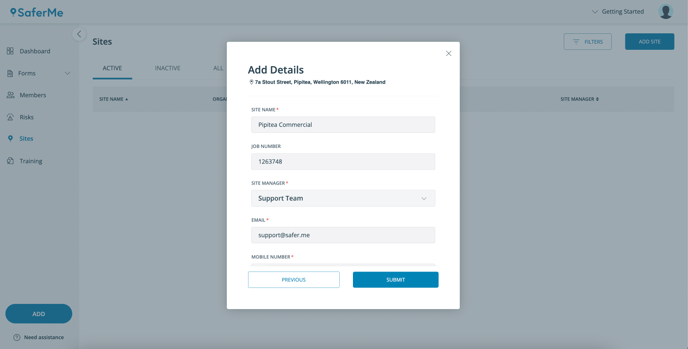
5. Select the checkbox to acknowledge: Site manager details are publicly available as described in the SaferMe Privacy Policy. I understand that by creating this site, these details will be publicly available
This checkbox must be acknowledged to create the site
6. Add additional Site Information. This is a free-type text field.
This information will only be visible to those signing in through the mobile app. Please note this feature is coming early 2024. Reach out to our support team for more info.
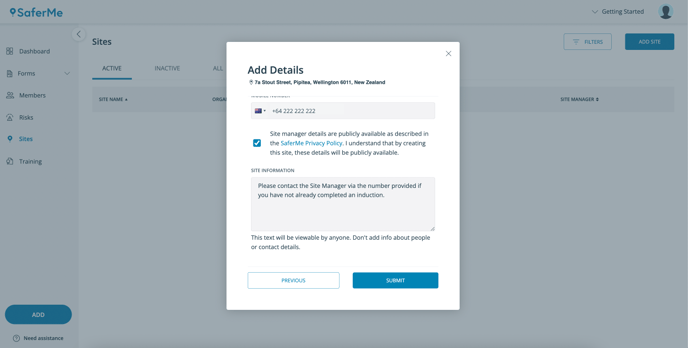
7. After submitting these details, the Site Information page will appear
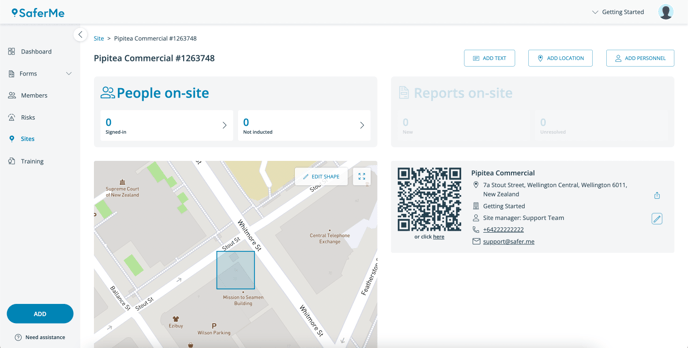
Generate a sign-in QR code
- Zoom in on the QR code on the Site Details page
- Screenshot the QR code to save a copy to your device
- This can be shared or printed on a site board
Take a look at our pre-printed sign-in boards and order through our website here.
Send workers a sign-in link
- Select the Click here button under the QR code on the Site Details page
- Click the link or the Copy button to save the link to your clipboard
- Email this link to workers so they can sign-in upon arrival
Sign a worker in on their behalf
This is most useful for those that don't have a mobile device or access to a tablet
1. Begin on the Site Details page
2. Select People On-site > Signed In
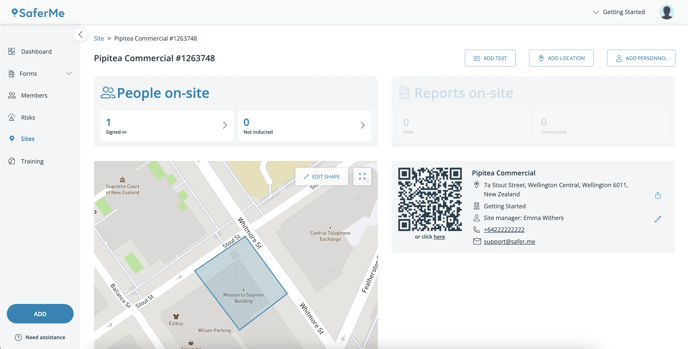
3. Select Add Person
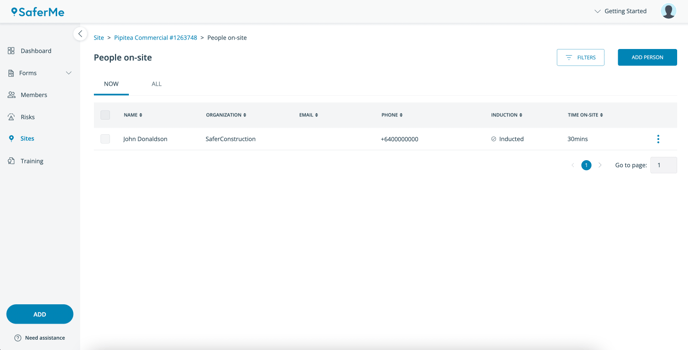
4. Enter the worker's details:
- First Name
- Last Name
- Organisation
- Mobile Number
- Email (optional)
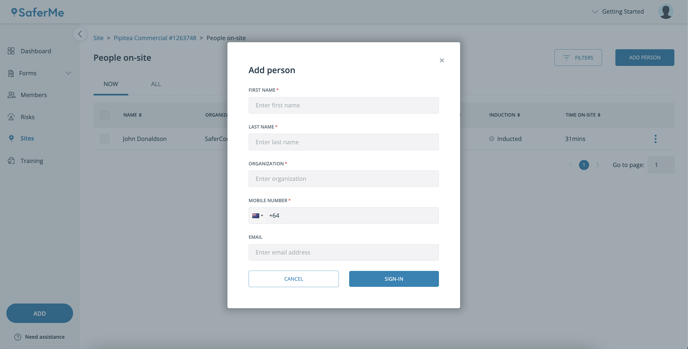
5. The worker will then be signed-in
Do you have any questions or feedback for our team? Please reach out to support@safer.me. We're here to help.