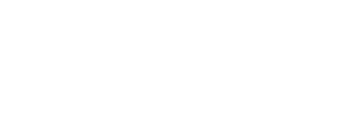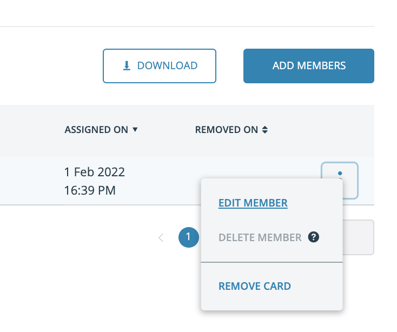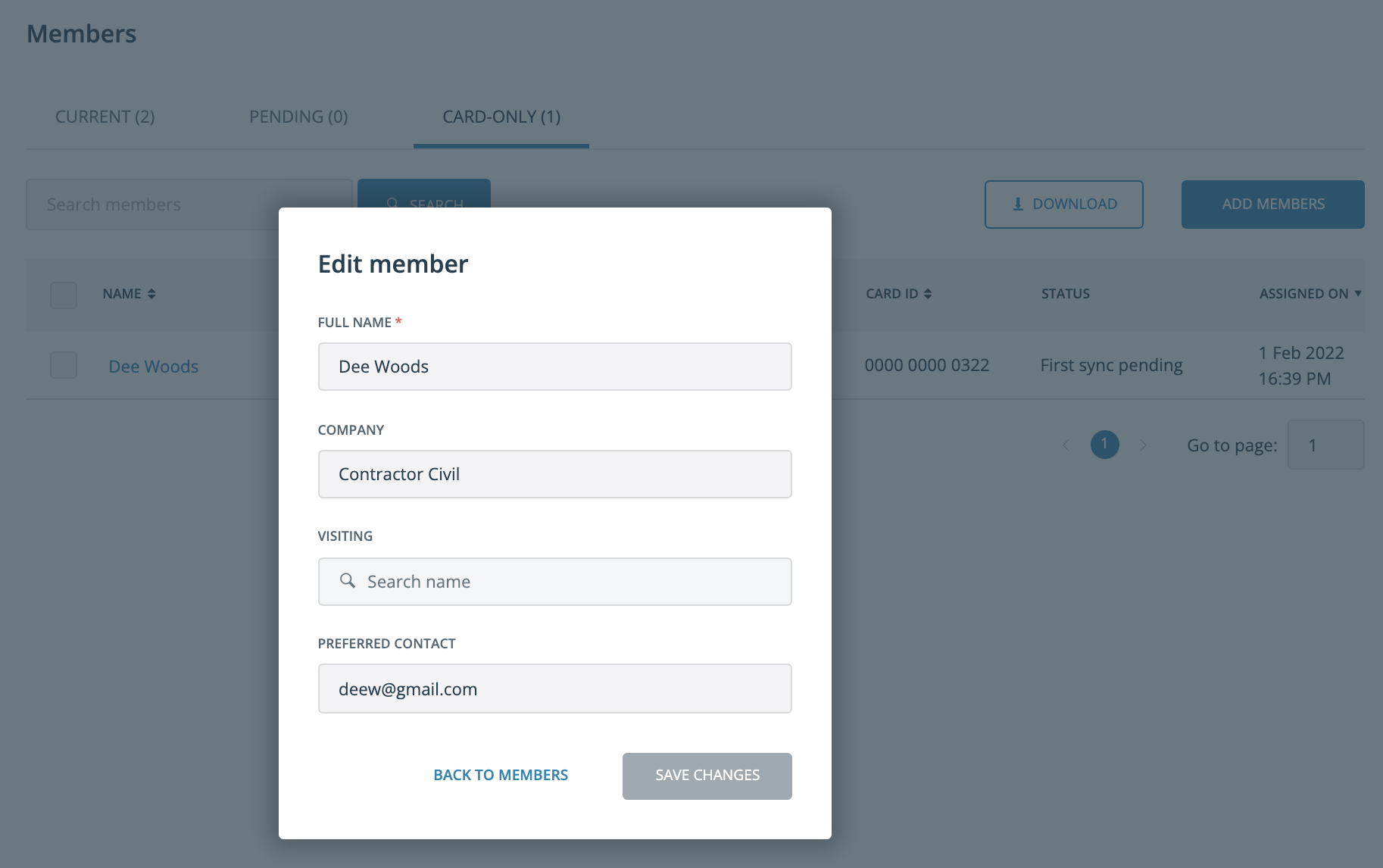Add members, assign cards, remove cards, delete members as an admin of SaferMe.
The Card-Only tab is the third tab on the members table. When a person's details are added to the card-only tab they become a card-only member of SaferMe. Members can be employees, visitors, contractors or anyone that spends time on site and requires a card.
The card-only tab is a contact tracing feature and is used by contact tracing customers. This tab exists for contact tracing admins to assign, remove and manage wearables contact cards. Admins can conduct a contact trace within the card-only tab also.
How to get there
To access the card-only tab a person must have either owner, admin or manager access.
Sign into the SaferMe web app and click the 'Admin' button to access the admin portal. The card-only tab is the third tab within the members page.
Jump to
Assign a card to a card-only member
Remove a card from a card-only member
Adding a card-only member
When a visitor arrives at reception or front of house, add them as a card-only member in order to assign them a card. If a new employee starts or a contractor arrives on site for a temporary job add them as a card-only member and assign them a contact card. Each card-only member is treated the same way.
- Select Add member at the top of the card-only member tab
- Fill in the details of the card-only member
- Full name is required
- Company, Visiting and Preferred contact are optional fields
- The search bar on the Visiting field will search for people's names from the 'current' tab only
- Click Add member
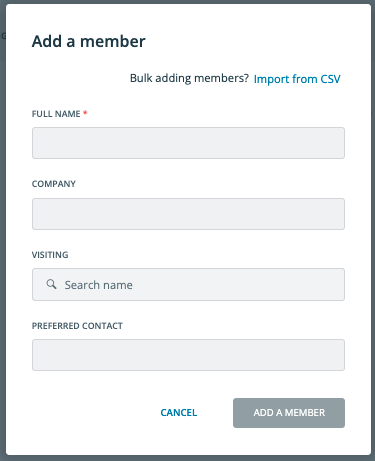
Editing a card-only member
The columns which can be edited are name, company, visiting and preferred contact.
To edit a card-only member
- search for the card-only member in the card-only tab
- click the three dot menu to the right of the card-only member
- select 'edit member'
- edit the details of the member
- the name field must always be filled out, the company, visiting and preferred contact fields are optional
- when complete click 'save changes'
- a success message will appear after editing is complete
- only one card-only member can edited at a time
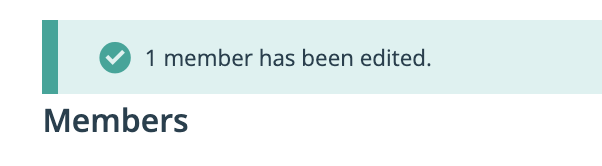
Assign a card to a card-only member
To assign a card to a card-only member -
- Select the member(s) who are to be assigned cards on the card-only tab
- Click 'Assign Card' from the menu bar
- Alternatively click the three dot menu on the far right of the person's name
- Click 'Assign Card' from this menu
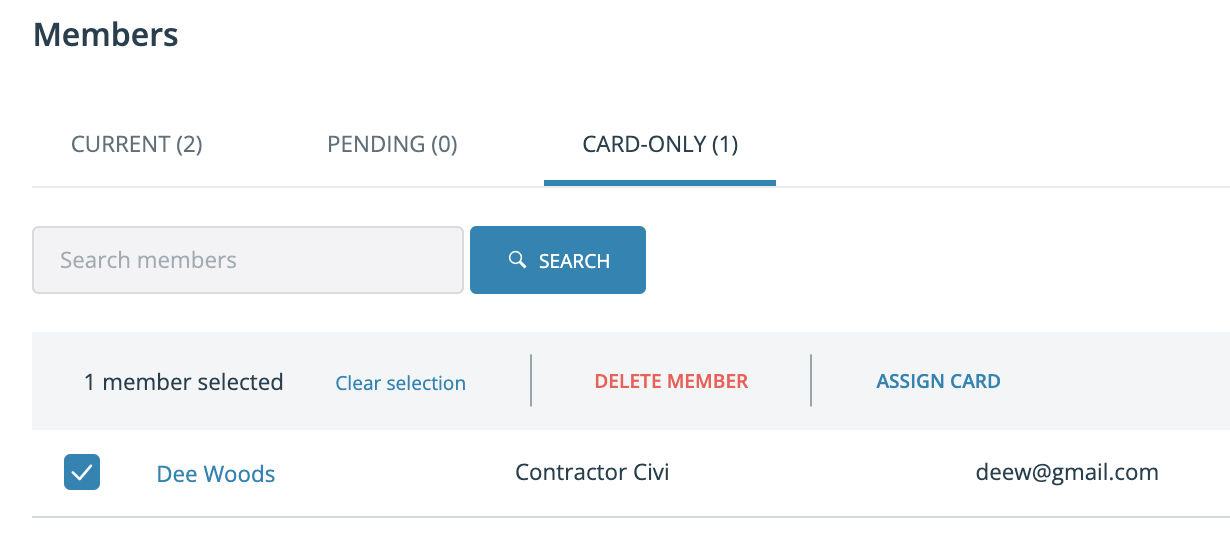
- Allow access to camera on the pop up (permission only has to be granted once)
- Scan the QR code of the card or enter in the card ID number manually
- Click 'Next'
.
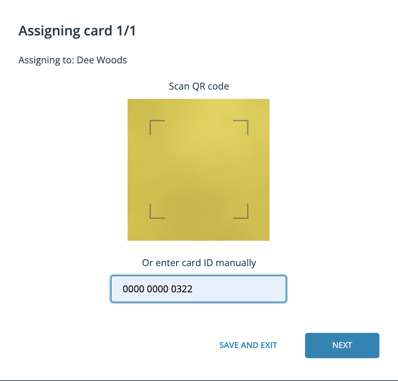
- If assigning more than one card, go through the flow for as many members selected
- A success message will appear to confirm the assignment(s)
- The message will also include a reminder to activate the card(s)
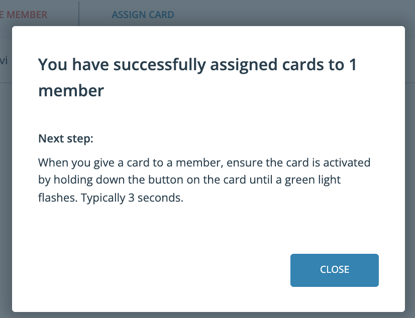
- If an incorrect card ID is entered an error message will appear
- Make sure to enter in all 12 digits displayed on the card to avoid an error message
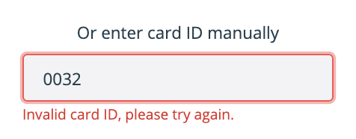
Remove a card from a card-only member
When the member returns their card it is vital to sync the card. Their contact card data will be visible in their contact log table for 42 days. The data will auto delete after 42 days.
To remove a card from a card-only member
- Use the search bar to look up the member
- Click the member's name to open their contact log table
- Above the contact data are the contact card details
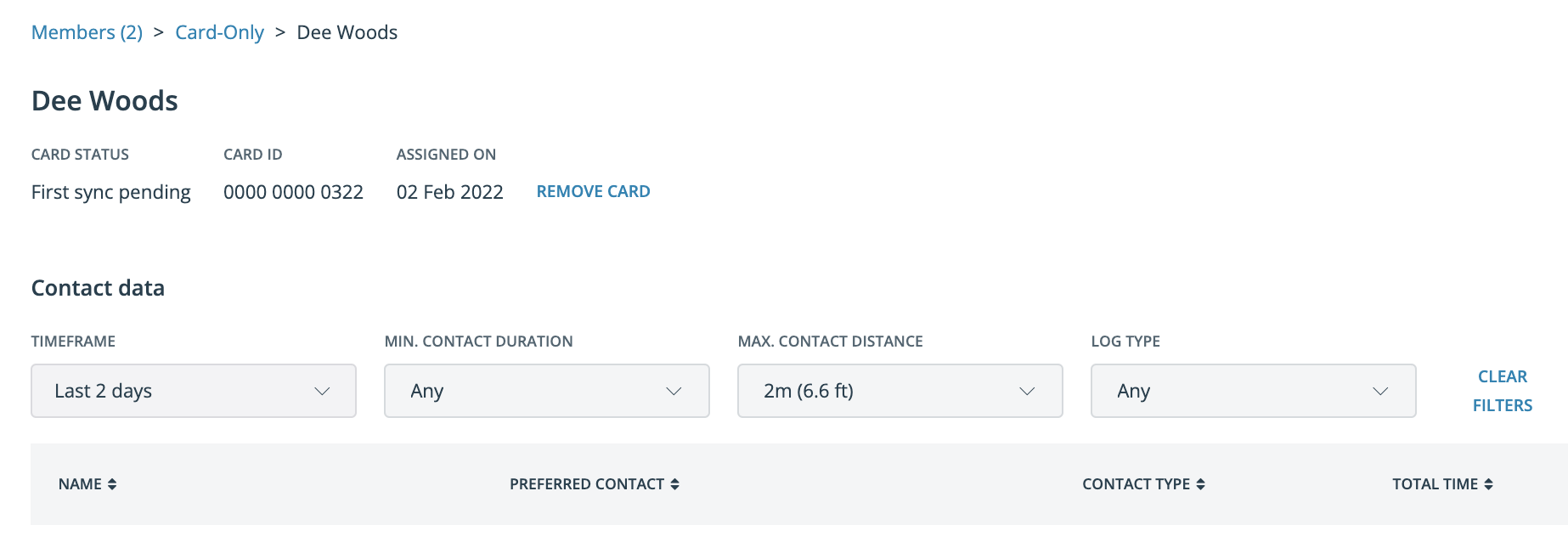
- If there are no contact card details visible the member does not have a card assigned to them
- It is vital to sync the card BEFORE removing the card from a member
- Once the card has been synced click 'Remove Card' from the card details menu
- Alternatively click the three dot menu beside the member's name on the members table
- Click 'Remove Card'
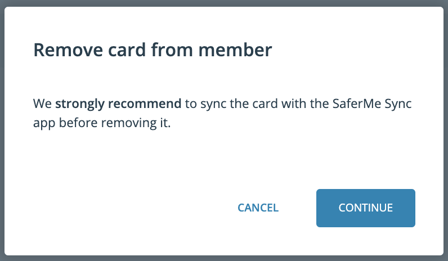
- Ensure the details are correct
- Select a reason for removing the card from the drop down
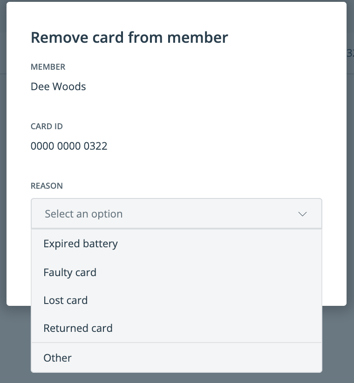
- A success message will appear once the card has been removed
Deleting a card-only member
A member can only be deleted fully if they have no card assigned to them AND they have no contact data in their contact log table.
To permanently delete a card-only member
- Check if they have a contact card assigned to them. If they do, remove the contact card from them.
- Check their contact log table to see if there is any contact log data, if there is not then the member can deleted.
- Click the box beside the name of the member.
- A red 'delete member' button will appear on the toolbar
- Click 'delete member' from the toolbar or else click the three dots to the right of the member and select 'delete member'.

Get in touch with our team to chat about guests, email us at support@saferme.me