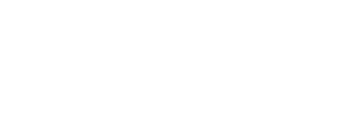Outlined below are the steps to successfully contact trace using the SaferMe web app and data from contact cards.
How to get there
A user must be an organization Admin of SaferMe which gives them access to the admin portal in the SaferMe web app and to contact log data. Open the web app, log in and open the members page.
In the event that a member reports Covid-19 symptoms, a positive Covid-19 test result or close contact with someone who has tested positive for Covid-19, a contact trace is required. Directly below are the fastest steps for beginning a contact trace in SaferMe.
For Wearable Contact Card customers, syncing contact cards is crucial for conducting a contact trace. Having the most recent card data synched will help the administrator to make informed decisions quickly.
When conducting a contact trace ensure a 15 minute window from when a card is synced to when a contact log table is checked. This 15 minute window allows for the data to reach our server and update the tables accordingly. If checked earlier, contact data may not be visible which is vital to the contact trace.
Synching Cards
- Instruct your members to sync their card data immediately
- To read about how to sync cards visit 'Synching SaferMe Contact Cards'
- Begin with the member who is immediately affected
- Review this member's contact log table to assess which other members may be effected most
- Follow organization protocols and regulations for contacting and helping members
Contact Log Tables
- Open the 'members' page of the Admin portal to begin conducting a contact trace
- Select which tab the member belongs to (current, pending, card-only)
- Use the search bar to find the correct person
- Once found, click the name of the member
- This will open their individual contact log table
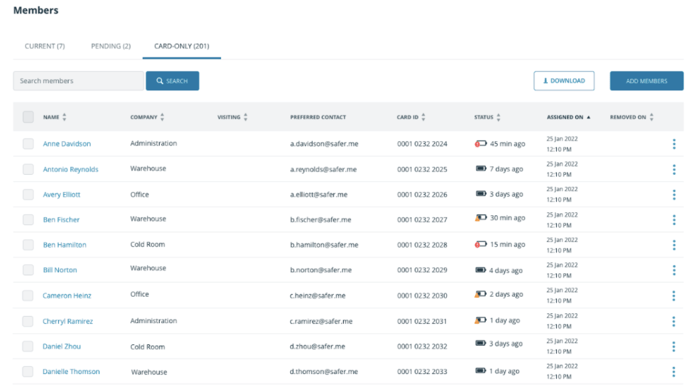
- Analyse the data to identify close contacts
- Use the filters to determine the members most at risk
- Click the names of direct and 2nd degree contacts in the table to continue the contact trace
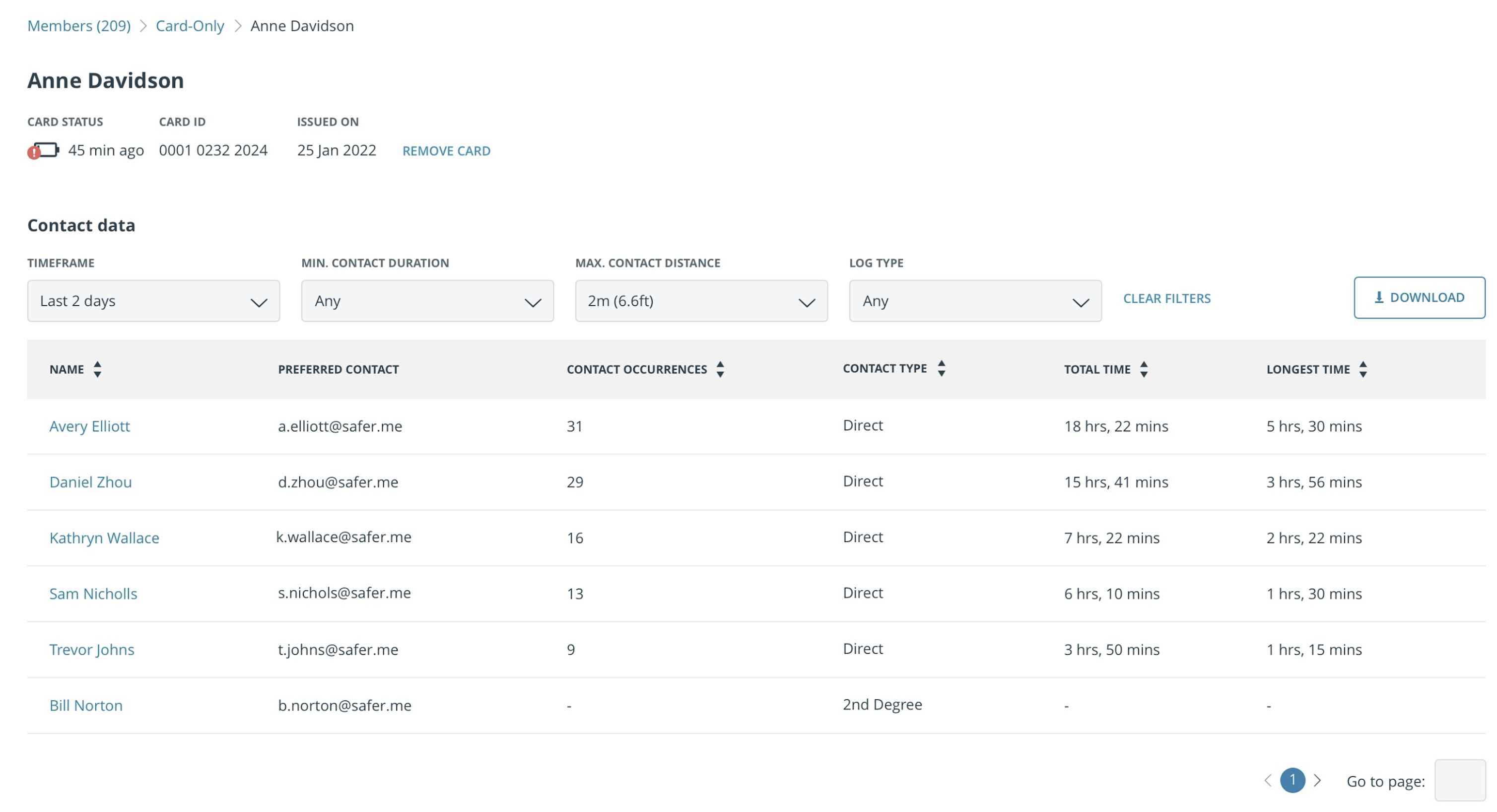
Timeframe
Within the timeframe drop down are pre set option date blocks ranging from last 1 day up to last 7 days or a custom range. Additionally there is a date picker to select exact dates.
Single date: The date picker allows for a single specific date to be selected. Find the desired date and click it twice to select. The 'Select' button will appear blue. Select this button to see the contact data for the singular date.
Multiple dates: Use the date selector to select multiple dates and hit 'Select' to see contact data that occurred on this group of dates.
Minimum Contact Duration
The range allows for selecting specific duration options starting at the lowest which is 1 minute and going up to the maximum which is 15 minutes. It will default to 'any'.
Maximum Contact Distance
The range allows for selecting specific distance options starting at the lowest which is '1 metre (3.3ft)' and going up to the maximum which is '15 metres (49.2 ft)'. It will default to '2 metres (6.6 ft)'.
Log Type
The default will be 'any'. This will display all contact data for any log type. This includes bluetooth, card, location(GPS) and manual.
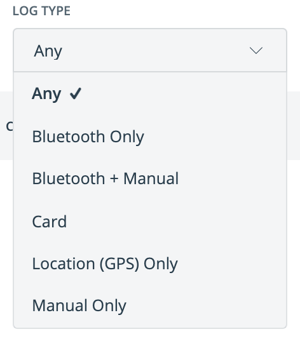
If you would like to know more about contact tracing with SaferMe, please get in touch at support@safer.me