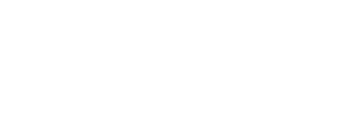In this article, we will walk through how to edit the state, assignee and tasks attached to a report.
How to get there
Go to the Activity tab and click Your Tasks to view reports and tasks that have been assigned to you.
Report vs task cards
There are two types of cards that will appear in the Your Tasks list. A report card or a task card.
A report card will read as 'A report has been assigned to you' and won't have a 'Mark as Complete' button.
A task card will display what the task is and will have a 'Mark as Complete' button.
Managing a report card
Let's look at how to manage a report card that has been assigned to you.
1. Click on the report card to open the report and review.
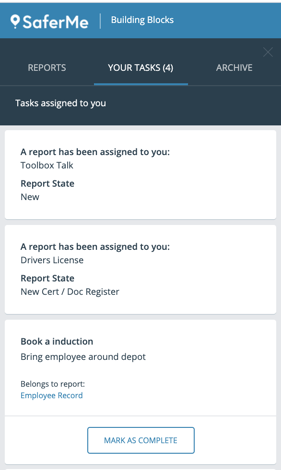 .
.
2. Use the Manage tab to move the report through the steps (or 'states') of the workflow.
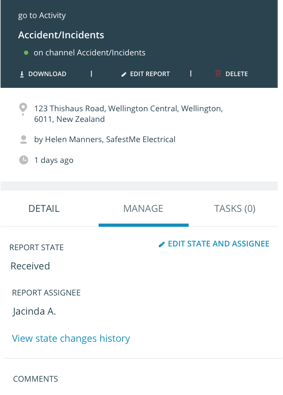
3. To escalate the report, select Edit State and Assignee.
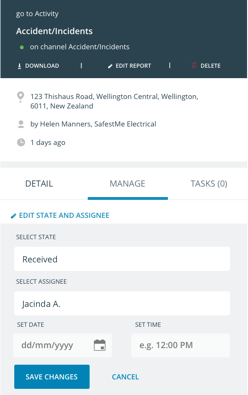
4. In the first dropdown field, move the report to the desired state (step in the workflow).
5. In the second dropdown field, change the assignee name to the person from your organization who needs to manage the report next.
Once changes are saved, the new assignee will receive the report in their Your Tasks tab.
Managing a task card
Now let's look at how to manage a task that has been assigned to you.
1. Click the task card to open the details of the task and/or Mark as Complete. The opened task details will appear in the Tasks tab of the report with a red label under Incomplete Tasks.
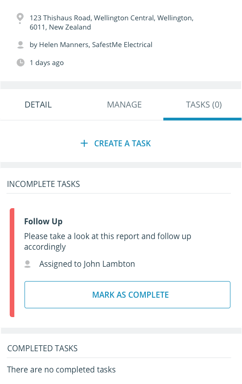
2. Once a task is marked as complete, it will move into the Completed Task section with a green label. 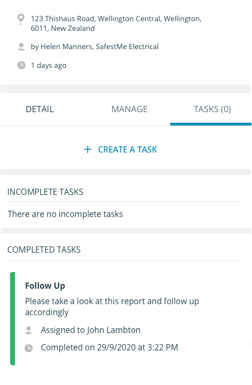
The Completed Tasks section will contain a history of all completed task cards with the name of the assignee and the date and time of its completion.
Attaching a new task
1. To attach a new task to the report, select + Create A Task at the top of the Tasks tab. 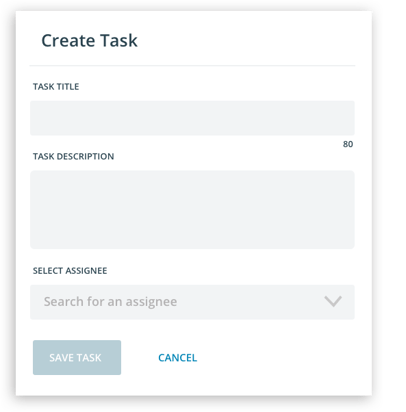
A task must have a title, description, and a specific assignee within your organization. There are no limitations on the amount of tasks you can create.
If you would like to know more about managing reports and tasks please reach out to support@safer.me