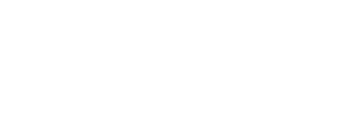This article details how to download and access PDF versions of health and safety reports in the SaferMe web app
Downloading a report as a PDF
This article relates to the SaferMe web app which is only accessible to Admins, Managers or the Owners of a SaferMe organisation.
PDF versions of reports can be downloaded directly from SaferMe or can be attached to email notifications by enabling this on a channel's settings.
If assistance is needed to enable this please contact support@safer.me
- Select the report you wish to download in the REPORTS PAGE
- Within the report overview screen, select the DOWNLOAD ICON
- Click DOWNLOAD to download a PDF version of the report
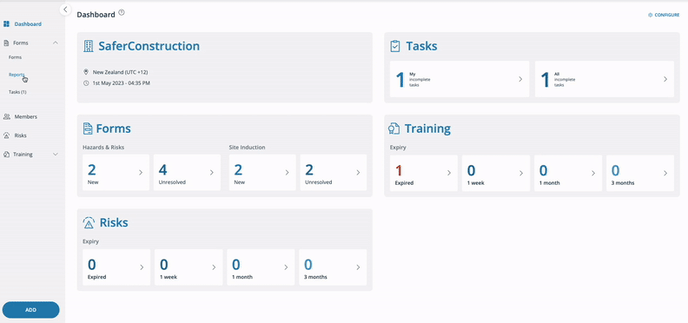
You will only be able to download reports from Forms that you have been to. If you believe that you should be added to a Form, reach out to the Owner of the organisation.
Structure of a PDF download
By design, PDF versions of reports cannot be edited. The PDF versions of SaferMe reports include report details, comments, and manage tab details such as state changes and tasks.
The data is structured and fixed. If the information on the pdf is incorrect, an admin can go into the SaferMe web app, edit the original report by selecting the report card, and then download the edited version.
An organisation's logo is not able to be added to the PDF inside SaferMe, however, the name of the organisation will show up at the top of the report in bold.
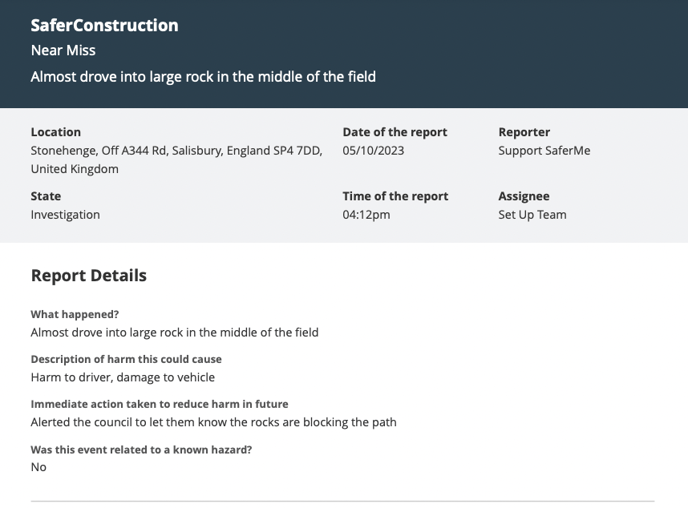
Header
The three titles listed at the top represent;
1. Organisation Name
2. Channel / Form Name
3. Report Summary Title
Report Data
The information that is automatically captured when a user creates a report is displayed in the second light grey header. This information details the location of the report, date and time the report was created, the state the report was in at the time of the download, the name of the reporter and the assignee.
Report Details
This is where the details of the report appear. The information provided directly corresponds to what the user entered on their report. The report field appears in bold text with the users answer in regular text underneath.
-png.png)
Tasks
Under the report details, any incomplete or completed tasks will appear. Incomplete tasks will show the task name, description, and who the task is currently assigned to. Completed tasks show the task name, description, as well as the date and time of the tasks completion and the name of the person who has completed it.
Comments and State Changes
Under the report details and task information, any comments or state changes left in the Manage tab of the report will appear in this section. The comments and state changes will also feature the date and time and the user who actioned them.
Footer
The footer of the PDF report contains the SaferMe logo, the Report ID, and the data and time the PDF was created.
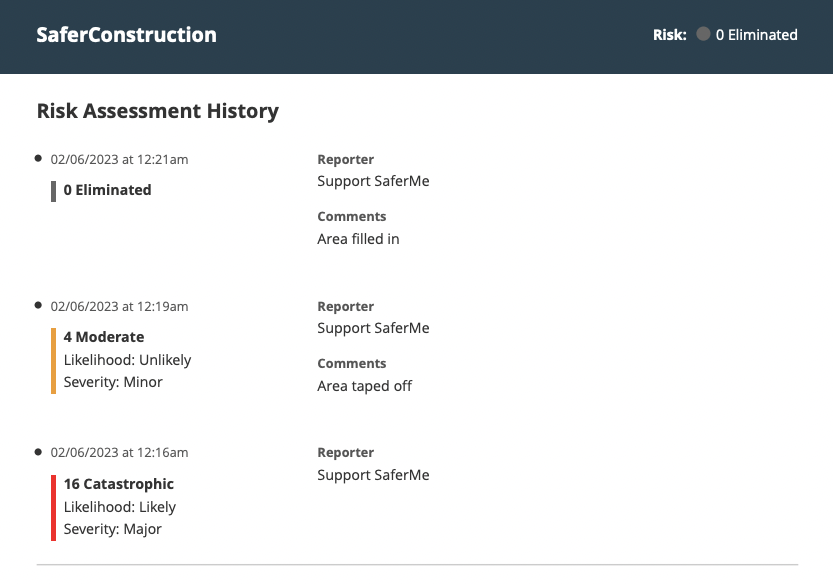
Hazard Reports
Hazard reports have additional details on the PDF.
The final risk assessment will show in the top right corner to show where the hazard stands at the time of the reports' download.
Below the Report Details and Tasks section, a Risk Assessment History will detail every change in the risk assessment.
Downloading multiple reports as an XLXS file for Microsoft Excel and Google Sheets.
XLXS versions of a report can be downloaded through the reports page.
- Select FORMS and choose REPORTS
- Select the report you wish to download by clicking the CHECKBOX
- Select DOWNLOAD
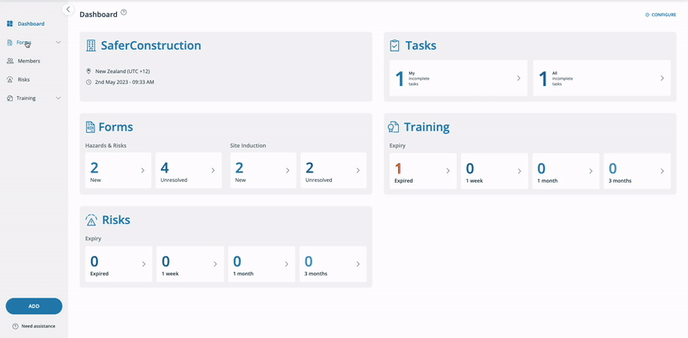
Bulk downloading health and safety reports
Bulk downloading of SaferMe reports can be done through the report page. They cannot be downloaded as a pdf, they must be created as XLXS report. Which can be placed into a spreadsheet like Google Sheets or Excel.
- Select FORMS and choose REPORTS
- If you wish to download ALL reports that have been created within the organisation click ALL
- If you wish to download reports that are currently in the RESOLVED state, click RESOLVED.
- If you wish to download reports that are currently in the UNRESOLVED state, click UNRESOLVED.
- If you wish to download reports that are currently NEW within the system, click NEW.
- Once you have selected the type of report, click the box to the left of REPORT TITLE
- Click DOWNLOAD
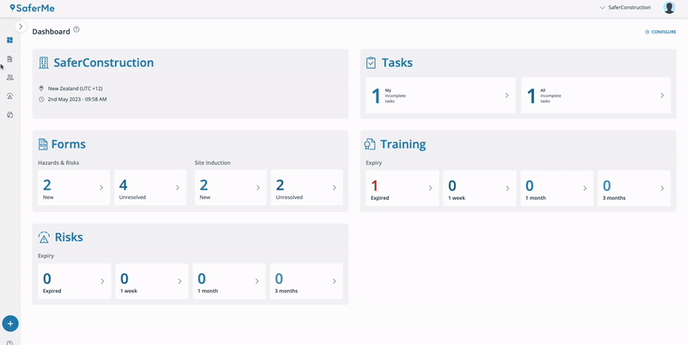
If you would like to know more about downloading SaferMe reports, please get in touch by emailing support@safer.me