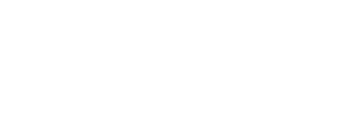SaferMe contact cards can be synced on any mobile device that has the SaferMe Sync mobile app downloaded
SaferMe Sync app is supported on mobile/ ipad / tablet devices - Android: 6.0 and up
iOS: 10.0 and up
Watch how to sync a contact card using the SaferMe Sync app on a mobile device in the video below.
First Step - Download the SaferMe Sync app
Apple Store - SaferMe Sync App
Play Store - SaferMe Sync App
Warning: SaferMe has two mobile apps available in app stores - SaferMe app and SaferMe Sync app. The SaferMe Sync app is the correct one for syncing cards.
Steps to sync
Once the SaferMe Sync app has been downloaded the sync can begin.
- Open the SaferMe Sync mobile app
- Allow permission for bluetooth and camera
Bluetooth must be turned on for the device itself AND for the SaferMe Sync app in settings.
- Choose a card and move all other cards away - this is essential (we advise minimum 6 feet)
- Scan the QR code of the card (or enter the Card ID manually)
- At this point, turn over the card and hold down the button on the card until a red light flashes
- When the red light appears, tap on the “Connect” button on the app
- The card will sync with the app using bluetooth and the data from the card will begin to upload
- An upload message will appear showing the data from the card uploading to the server
- When the process is finished a success message will display on the app
Steps to sync - with images
Open the SaferMe Sync App
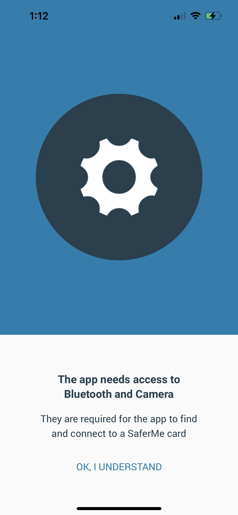
Permissions:
Bluetooth for the device
-1.png?width=367&name=Image%20from%20iOS%20(3)-1.png)
Permissions:
Bluetooth and camera for the SaferMe Sync app in settings
-1.png?width=439&name=Image%20from%20iOS%20(2)-1.png)
Once all correct permissions are turned on the app is ready to sync.
-1.png?width=292&name=Image%20from%20iOS%20(1)-1.png)
The process for syncing the data is quick and takes a few seconds per card.
Data on the cards is deleted after 21 days.
After scanning the QR code or entering in the card ID, turn the card over and hold down the button on the card until a red light flashes.
Hit 'connect' on the SaferMe Sync App
-1.png?width=291&name=Image%20from%20iOS%20(5)-1.png)
- The card will sync with the app using bluetooth and the data from the card will begin to upload
- An upload message will appear showing the data from the card uploading to the server
- When the process is finished a success message will display on the app
My card isn't synching - what do I do?
Troubleshooting Tips
There are factors that can disrupt a successful sync. If the sync is unsuccessful an error message may appear. Here are some of the tips to try when an error message has appeared and syncing was unsuccessful.
Do
- Make sure there are no other contact cards within 6 feet of the card being synched and the device being used to sync with.
- Try synching on another device if an error message occurs repeatedly.
- Hold down consistent pressure on the button of the card until the red light appears.
- Move any bluetooth devices away from the card being synced and the device being used to sync.
- Ensure that the device being used to sync has strong internet connection.
- Check that the SaferMe Sync app is updated to the latest version.
- Move other bluetooth devices away such as bluetooth headphones etc.
Don't
- Have other cards near the card or device when attempting to sync (minimum 6 feet away)
- Take pressure off of the button before the red light appears - this will disrupt the card when it is trying to connect to the device
- Disable internet connection on the device being used to sync.
- Move the card away from the device being used to sync until the synching has fully completed and a success message appears.
- Sync many cards at the same time in the same place. Try to sync one at a time or away from each other.
Note* When conducting a contact trace ensure a 15 minute window from when a card is synced to when a contact log table is checked. This 15 minute window allows for the data to reach our server and update the tables accordingly. If checked earlier, contact data may not be visible which is vital to the contact trace.
Get in touch
Email support@safer.me if these problems persist and synching continues to be unsuccessful. Include device type, version of device and describe the specific error message experienced. Our team would be happy to help.