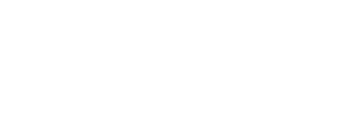Follow these steps to sync a SaferMe wearables contact card using the SaferMe Sync app on an ipad displayed at a kiosk
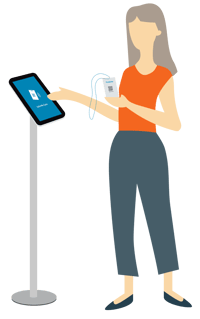
SaferMe Sync app is supported on mobile/ ipad / tablet devices - Android: 6.0 and up
iOS: 10.0 and up
What is needed to sync a SaferMe wearables contact card?
- One or more SaferMe wearable contact cards
- The SaferMe sync app downloaded on to an ipad displayed at a kiosk
- Good strong internet connection
SaferMe Sync app
The SaferMe Sync mobile app is separate from the SaferMe app. It allows users to sync card data into SaferMe. It doesn’t require a sign-in. When synching using the app it is advisable to keep other cards away from the card and device to avoid any possible interference.
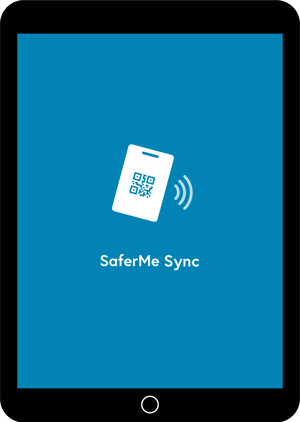
An organization may have a kiosk set up so that people can visit it to sync their card data. Below are the steps to using the SaferMe Sync app on an ipad device that is set up for this purpose.
- Tap the ipad to activate
- Open the SaferMe Sync app if not already open
- Check that no other cards are close to the ipad (we advise 6 feet away)
- Hold the card up to the ipad camera to scan the QR code of the card
- Use the reverse camera icon to switch the camera from back facing to front facing if needed

- Alternatively enter the Card ID manually
- At this point, press the button on the card until a red light appears
- Tap on “Connect” on the ipad screen
At this point the card will sync with the app allowing for the data to download from the card. When the process is finished a success message will display on the app. The process for syncing the data is quick and takes a few seconds per card.
Steps with images
- Tap the ipad to activate
- Open the SaferMe Sync app if not already open
- Check that no other cards are close to the ipad (we advise 6 feet away)
- Hold the card up to the ipad camera to scan the QR code of the card
- Use the reverse camera icon to switch the camera from back facing to front facing if needed

- Alternatively enter the Card ID manually
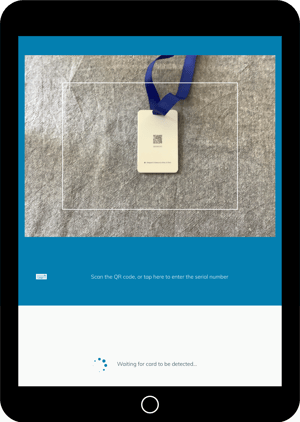
- At this point, press the button on the contact card until a red light appears
- Tap on “Connect” on the ipad screen
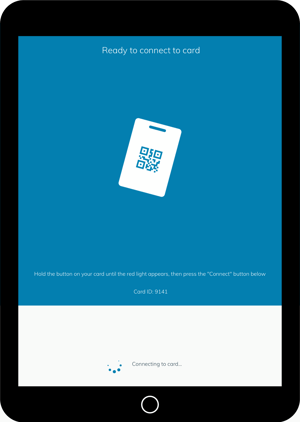
- At this point the card will sync with the app allowing for the data to download from the card
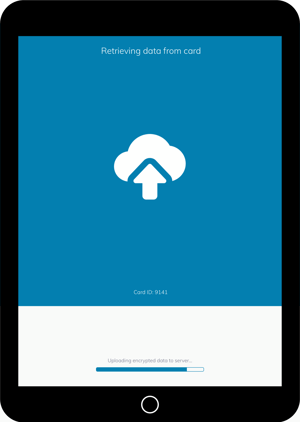
- When the process is finished a success message will display on the app. The process for syncing the data is quick and takes a few seconds per card.
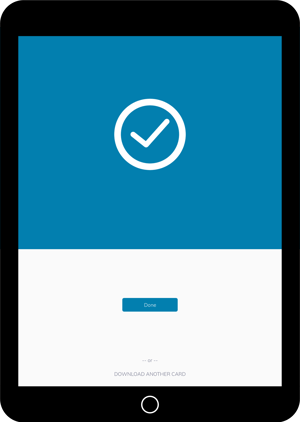
Data on the cards is automatically deleted after 21 days.
Note* When conducting a contact trace ensure a 15 minute window from when a card is synced to when a contact log table is checked. This 15 minute window allows for the data to reach our server and update the tables accordingly. If checked earlier, contact data may not be visible which is vital to the contact trace.
Get in touch
If you have any questions on synching data from our wearable contact cards do reach out to us at support@safer.me