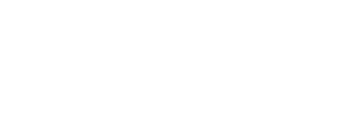Documents can be Safe Work Method Statements (SWMS), Standard Operating Procedures (SOPs), policies, infographics or diagrams. This article will discuss how Managers and Admins can share these within SaferMe.
Displaying text and images in SaferMe forms
If the document you wish to share is one page and includes images, you may wish to use the Information / Instructional Text field to display text and images.
Using Information/Instructional Text fields
- Begin on the Edit Form page
- Start on the Fields tab
- Choose the Information / Instructional Text field and place this into the form
- Copy and paste the text into the field
- Use bold text to highlight headings
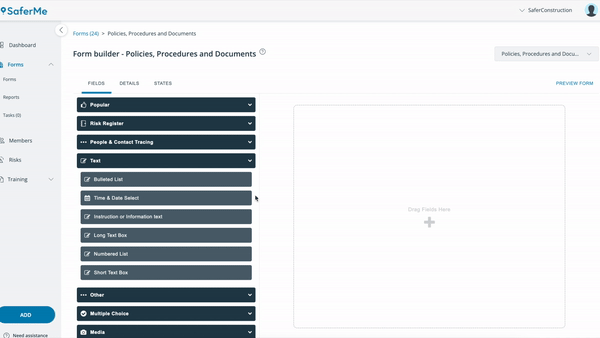
Add images into your form:
In order to add images into the form builder, the images must be hosted online. If it is not taken from a website, we recommend uploading it to a site like Imgur.
- In the Information / Instructional Text field, click on the Image icon
- Find the image online and select Open image in new tab
OR
- Upload the image to Imgur and click Open image in new tab
- Copy the URL into the image window inside the Instruction / Informational Text field
- Change the dimensions of the image to suit the form
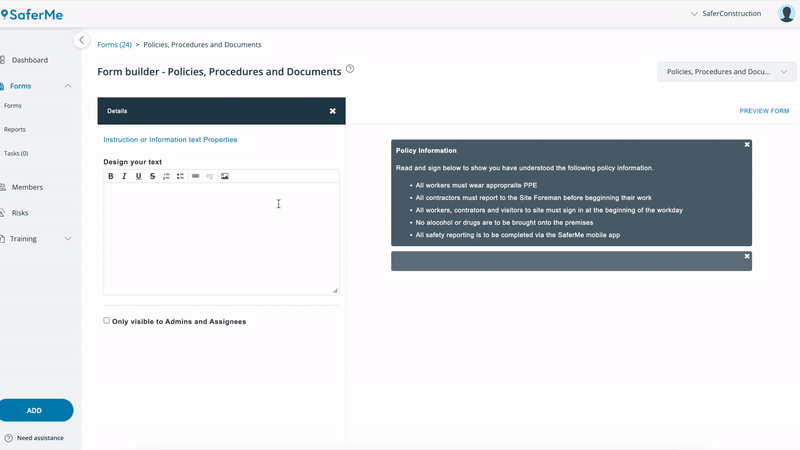
Remember to take mobile app users into consideration when adding images to your form. Images with small details or text may be hard to read on smaller devices.
Linking in a document from another site
If your company's documents are stored on another site or online drive such as Google Drive, OneDrive or DropBox, these can be linked into a SaferMe form in the form builder.
In order to use this method, the document needs to be shared with the settings Anyone with a link can view
How to get started:
- Go to the Edit Form page
- Begin on the Details page
- Ensure the Add all team members automatically box is ticked
- Start on the Fields tab
- Choose the Information / Instructional Text field and place this into the form
- Click on the field and enter the display text for the link ie. Click here to view our policies and procedures
- Highlight the text
- Click the link button
- Go to the file in your drive and copy the link with the share settings: Anyone with a link can view
- Paste the link into the form builder
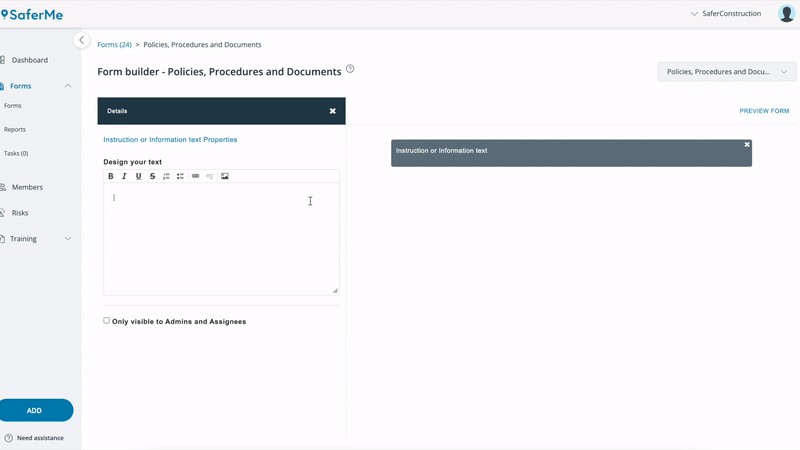
Optional: If your link is part of a webform or QR code, you may wish to edit the link settings so the page opens in a new tab
Uploading documents to a form
If your documents are likely to change depending on the project or they are not hosted online, you may like to create a form with a File Attachment widget that will allow you to share documents with your team.
How to get started:
- Go to the Edit Form page
- Begin on the Details page
- Ensure the Add all team members automatically box is ticked
- Move to the the Fields tab
- Choose the File Attachment field and place this into the form
- Go to the States tab
- Change the statuses of the report to (or a variation of):
- Change New Report to New Document.
Ensure:- Notifications are set to Alert: Everyone
- Only Form Admins & Assignees can view box is unchecked.
- Delete the In Review state.
- Change Resolved to Archived.
- Change New Report to New Document.
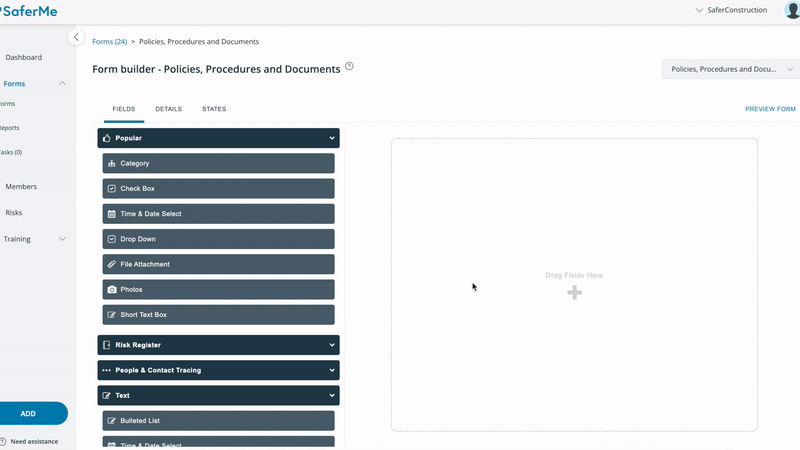
Submit and share your documents:
- Start on any page within the web app
- Select ADD at the bottom left of the page
- Choose Report
- Bypass the location page and select the relevant form
- Upload the file from your computer
- Press Submit to share the report with your team who will receive a notification and can view the document on their device
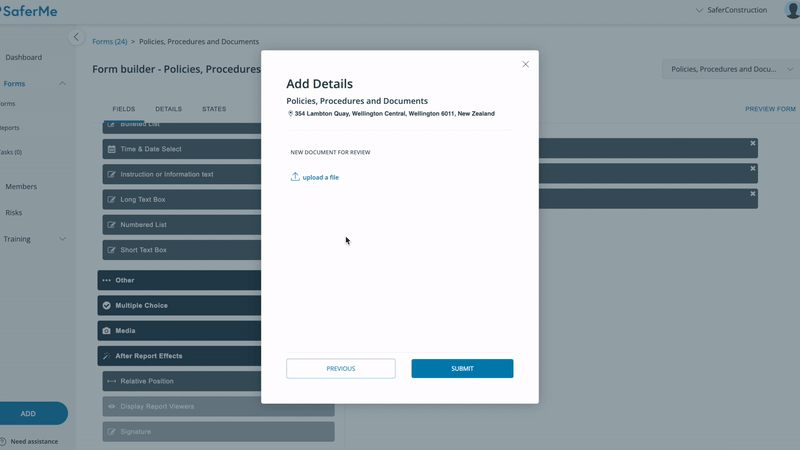
You will only be able to upload documents from the web app.
Have any questions for our team? Would you like to hop on a call to walk this through? Reach out to us at support@safer.me