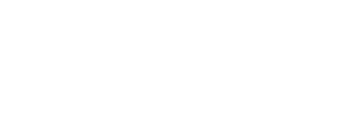In this article we will go through the Form builder and the different widgets available.
How to get there
To access the form builder screen a member needs to be an administrator of the organisation and signed into SaferMe on desktop.
Click the 'Admin' button on the top right of the top nav in SaferMe and then select 'Forms'.
Once on the Forms page, select 'Edit Form' for any form. Select 'Fields'.
Every single report automatically captures the time, date, reporter and location of a report. These widgets do not have to be included in a form to capture these details as this is done automatically.
Short Text Box
- Intended for short sentences
- No max word limit
- Does not expand as the user types / text appears on one line
- Can scroll back through their text
- When users start typing again, the cursor jumps to the end of the text
- When the report is submitted / downloaded as a .pdf, the block of text appears the same as the Long Text Box
Long Text Box and Description
- Intended for larger bodies of text
- No max word limit
- Expands downwards as the user types
- Can expand the text box indefinitely by dragging the two diagonal lines in the bottom right corner downwards
- Can press Enter / Return to separate text
Information / Instruction Box
- Must be edited in Design Form
- Bold text is the best way to emphasise text in this widget
- Italicised, underlined and strikethrough styles are also available
- Links can be inserted into the widget e.g. link to a web page or document hosted online
- Images can be inserted into this widget
Numbered List
- For creating an itemised list of steps in correct order
- Begins with one numbered field visible
- Click + ADD MORE to add to the list
- Can remove a field by clicking X
Bulleted List
- For creating an itemised list
- Begins with one bulleted field visible
- Click + ADD MORE to add to the list
- Can remove a field by clicking X
- Minimum value is 0
- Maximum value is 10
- Default value can sit anywhere between min and max value
- Can provide a description under the heading label to describe what the values represent
- Click on Slider Colour to open a colour picker and choose custom colour
Checkbox
- Admin can add as many answers as they like
- Multiple answers can be checked
- In .pdf download, checked fields appear after a tick
- Hover over checklist ticks to highlight potential option
Drop-down Box
- Admin can add as many answers as they like
- Click Please select an option to open drop-down box
- Only one option can be selected
- Hover mouse over options to highlight potential option
Radio Button
- Functions like a Checklist
- Admin can add as many options as they like
- First answer already appears ticked on the list as default answer
- Only one of the shown options can be selected
Section Break
- Creates a small gap between widgets to separate fields on the form
- Used to define sections of text
Photo
- Allows users to upload a photo from their device to attach to the report
- Only one photo field can be placed on the form
- Once added to the form, the widget will turn light grey to show it is locked and cannot be added again
File Attachments
- Can use instructional text on mobile and desktop to attach files to reports
- Can view and download files attached in instructional text on a created report on mobile and desktop
- Cannot attach files to a report on SaferMe mobile app
- Cannot view pre attached files on a report on mobile app
Risk Register
- Allows for the reporter to add hazards directly from the risk register.
- Each hazard that is added to the form must be reviewed
- The reporter can add in controls and a risk rating for each one
If you have any questions about form fields drop us a line at
support@safer.me